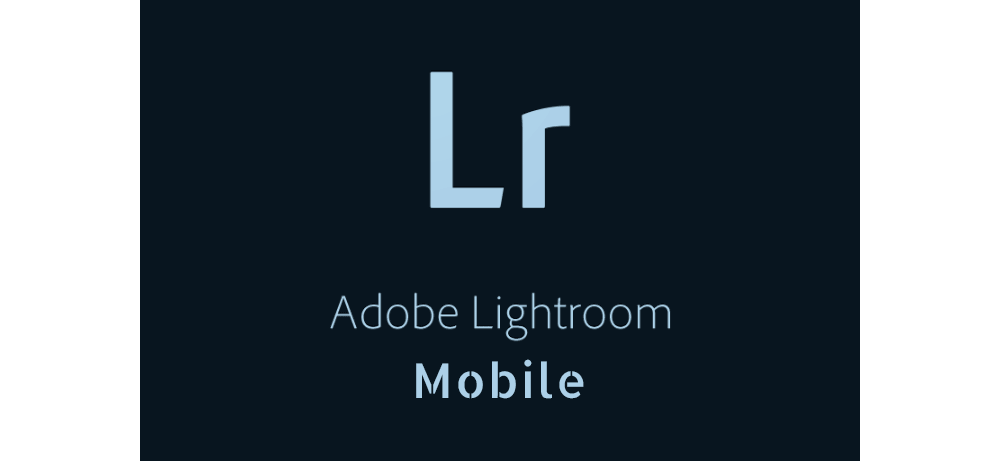We have been waiting for it and here it is. Lightroom Mobile for Android.
And now, Adobe updated Lightroom Mobile for Android to version 1.3.
For those of you who haven’t used it it’s Adobe’s answer to their mobile app for editing images while “on the go”. You know, everyone’s got their smartphone with them all the time, don’t you? 😉
With Lightroom Mobile you can start on your phone and then synchronise your images with your desktop catalogue.
How to get started
When you start Lightroom Mobile on your phone, you’ll get prompted to sign in (Note: You need to be connected to the internet to sign in):


Once you’ve signed in, you’ll see this screen where you can:
- add images from your mobile phone to your Lightroom catalogue automatically (Enable Auto Add option at the bottom):
Then once you click the little arrow icon (top right corner on screenshot on the left), you’ll be taken into your Lightroom home screen (like screenshot on the right):


If you tap Add Your Photos at the bottom of the screen you will see images on your mobile phone which you can choose to add to your Lightroom catalogue.
Once you’ve chosen the images tap on the right-pointing arrow in the top right corner of the screen and you’ll be taken to Add to… screen like on the screenshot on the right:


Once you’ve chosen which catalogue you want to add images to, tap on the tick in the top right corner of the screen.
Now, you’ll be taken to the screen with your catalogues (like the one you saw on the screenshot number 4) and after a moment or two you’ll see a message that the images have been successfully imported.
That’s where you’re ready to start working on the images.